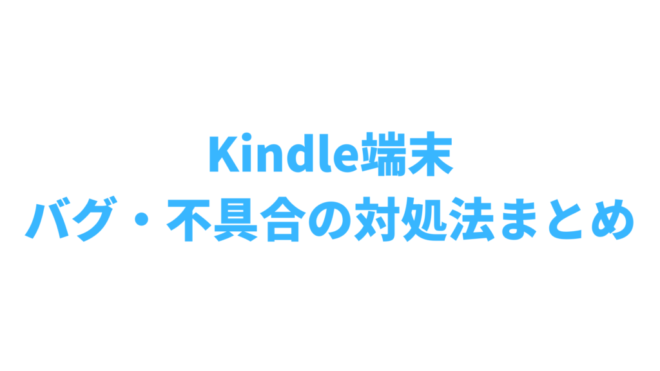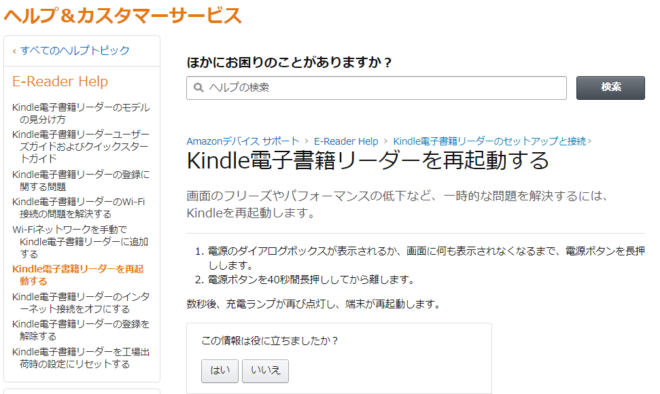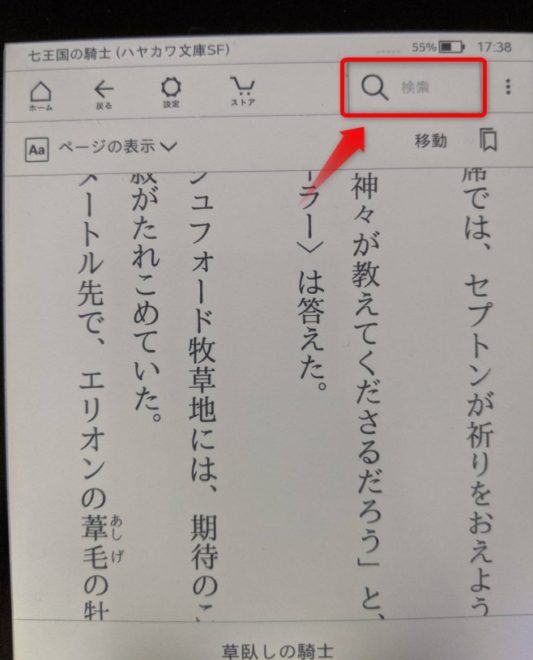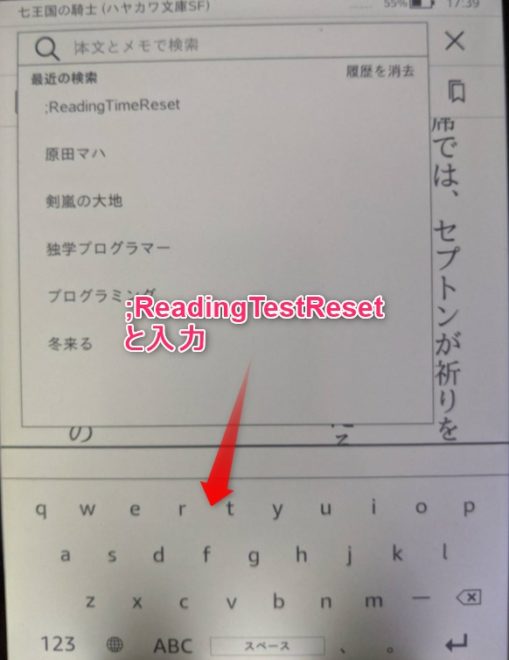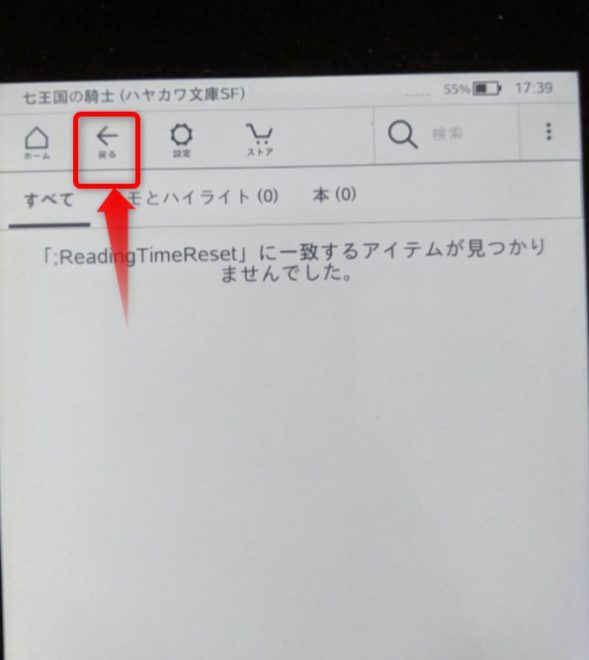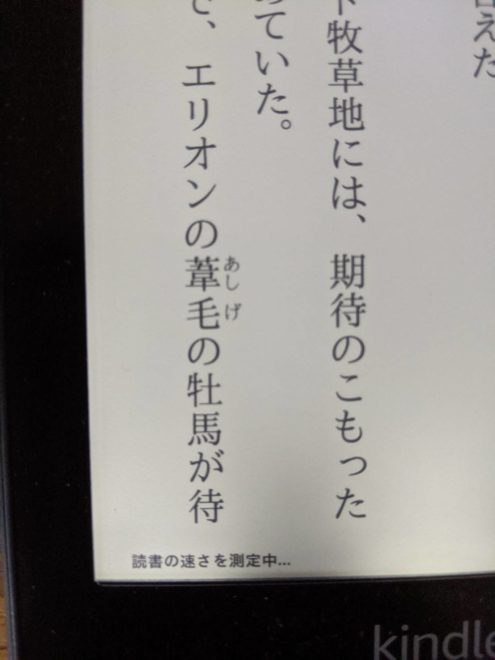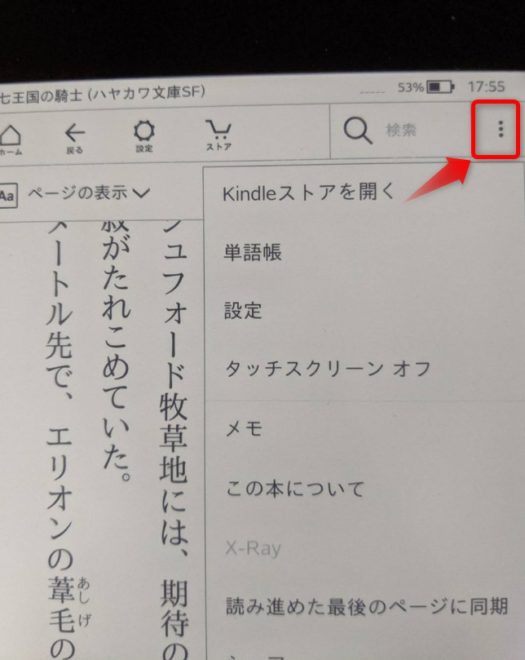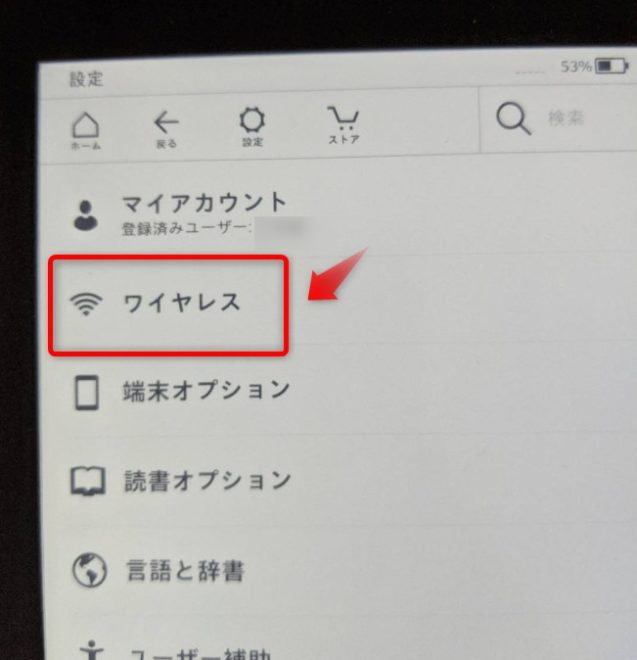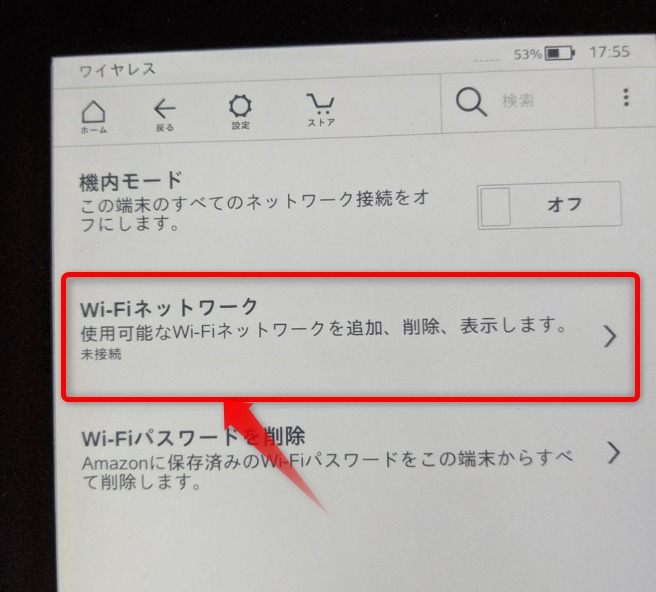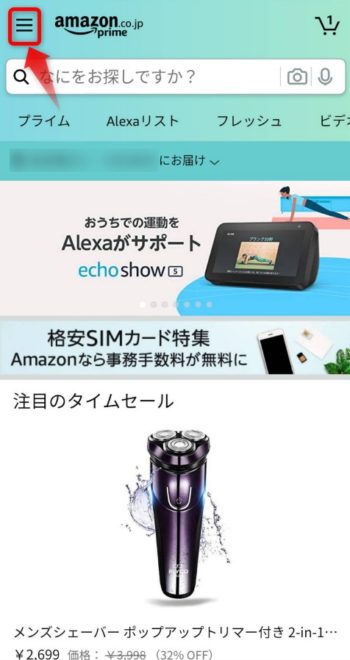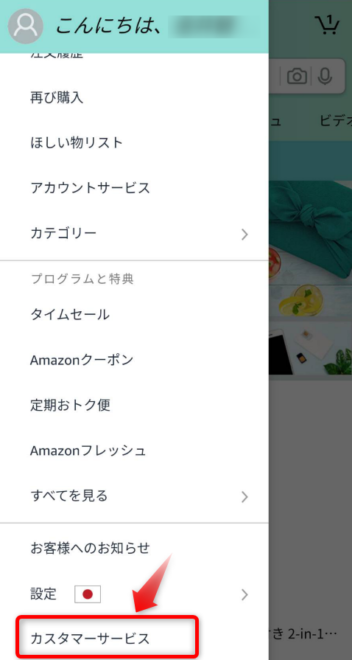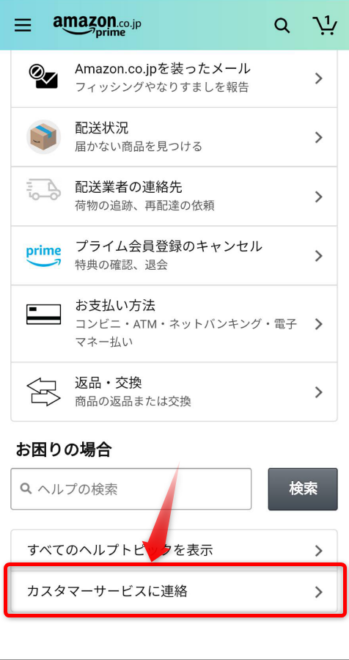この記事はこんな人のために書いています
- Kindle端末の不具合で困っている人
この記事を読むと以下が分かります
- Kindle端末のバグ(勝手にページがめくられる、電池の消耗が早いなど)の対処法
- Kindle端末が故障したときの返品・交換方法(無料交換ができる期間)
- Amazon公式カスタマーサービスの問い合わせ先
購入してから約1年間、ほぼ毎日使ってる電子書籍リーダー「Kindle Paperwhite」の調子が悪くなってきました。具体的には、
- 電池の消耗が異常に早い(通常は1週間以上もつのに、2日ほどで電池が切れてしまう)
- 章(本)を読み終えるまで○○分がおかしい(ずっと1分のまま)
- ゴーストタッチする(何も押していないのに勝手に動く)
といった不具合が起きました。
「ほぼ毎日つけてるし、お風呂でも読んでるからそろそろ寿命かな…」と落ち込みながら、Amazon公式カスタマーサービスに問い合わせ、言われたとおりに操作してみたところ…
交換せずとも無事に直りました。
この記事では、Amazon公式カスタマーサービスから直接教わった対処法を紹介しています。
改善されない場合の返品・交換方法(問い合わせ先)もまとめていますので、Kindle端末の故障で困っているなら、ぜひ参考にしてください。
もくじ|読みたいところにジャンプ
Kindle端末のバグと対処法まとめ
以下より、
- 電池の消耗が異常に早い
- 章(本)を読み終えるまで○○分がおかしい
- ゴーストタッチする
の対処法をまとめています。
紹介している対処法はAmazonの公式カスタマーサービスから教わりましたが、利用しているKindle端末によっては直らないことも考えられます。(わたしが利用している端末は「Kindle Paperwhite」で、約1年間利用しています。落としたり、激しくぶつけたりしていので、おそらく自然故障でした。)
下記の対処法を試しても直らない場合は、Amazonデジタルサービス&デバイスサポートに問い合わせをしたうえ、端末を返品・交換したほうがよろしいかもしれません。(※このページの「Amazonカスタマーサービスの問い合わせ先、Kindle端末の返品・交換方法」でもポイントをまとめています)
【前提】電池の減りが早い?!とりあえずバグったら「再起動」すべし
たいていの電子機器の同じように、Kindle端末の不具合も「再起動」で直る可能性が高いです。
電池の消耗が異常に早くなる問題も、「再起動」で解決できました。
ポイント
ので、
- 電池の減りがいつもより早くなった
- 画面がフリーズして動かなくなった
- 動きが鈍くなった
などのパフォーマンスの低下は、とりあえず再起動してみてください。
再起動の方法
章(本)を読み終えるまでの時間がおかしい場合は「;ReadingTestResetと検索」すべし
画面の左下に表示できる「章(本)を読み終えるまで○○分」。この便利な機能を利用している人も多いと思いますが、、
たまに表示がおかしくなりませんか?
わたしの端末では、いくらページをめくろうと「章(本)を読み終えるまで○○分がずっと1分のまま」というバグがたまに起こります。
この不具合を直すには、まずはKindle端末を再起動。
それでもダメだったら(再起動だけでは直らないことがほとんど)、検索ボックスから「;ReadingTestReset」と検索してみてください。
step
1画面上部をタップして検索画面を開く
step
2「;ReadingTestReset」と入力して検索(最後は矢印ボタンをタップ)
step
3『「;ReadingTestReset」に一致するアイテムは見つかりませんでした。』と表示されたら画面左上の戻るボタンをタップ
step
4『読書の速さを測定中…』と表示され、数ページめくるとバグ修正
ちなみに、「;ReadingTestReset」と一度入力しておけば、次回以降は履歴からワンタッチで検索できます。(長いのでいちいち入力してられませんよね)
画面・ボタンが勝手に押されるゴーストタッチは「Wi-Fiネットワークを再設定」すべし
何も押していないのに勝手に動いてしまう、いわゆるゴーストタッチ。わたしの端末では、勝手に
- ページがめくられたり
- 文字サイズが変更される(おそらく画面上部の「ページの表示」が押される)
といった不具合が起きました。
このようなゴーストタッチを直すためには、まずはKindle端末を再起動。
それでもダメだったら(再起動だけでは直らなかったら)、「Wi-Fiネットワークの再設定」をやってみてください。
設定⇒ワイヤレス⇒Wi-Fiネットワークから再設定ができます。
ポイント
※Amazonカスタマーサービスからアドバイスを頂きましたが、わたしは「Wi-Fiネットワークの再設定」で直ったので、「ソフトウェア手動アップデート」を試していません。
Amazonカスタマーサービスの問い合わせ先、Kindle端末の返品・交換方法
上で紹介した対処法を試してもKindle端末が直らない(そもそも違うバグの種類)なら、
- 直接カスタマーサービスに問い合わせる
- それでも改善できないなら返品・交換する
こともできます。
Amazonカスタマーサービスに問い合わせる
Amazon公式カスタマーサービスは電話、もしくはチャットに対応しています。電話でのサポートは、簡単なフォームを入力すると、Amazon.co.jpの方から電話をしてくれます。
Amazon公式カスタマーサービスはこちら
スマホアプリだどメニュー⇒カスタマーサービス⇒カスタマーサービスに連絡から、専用ページにアクセスできます。
Kindle端末を返品・交換する
一般的なトラブルシューティングを試しても改善されない場合は、商品を返品あるいは無料で交換できる場合があります。
ポイント
Kindle端末を含むほとんどのAmazonデバイスは、1年間の保証がついてきます。
- 返品期間(注文日)はご自身の「注文履歴」から確認できます
- 詳しくは「Amazonデバイス 1年間限定保証」にてご確認ください
なお、返送方法は出品者や商品、あるいは返品・交換の理由によって異なります。
必ず「カスタマーサービスに問い合わせる」、もしくは「返品・交換の手続きをする」から各自の状況を確認してください。
おすすめの確認方法は「カスタマーサービスに問い合わせ」です。
無料で交換できるのか、どのように返品すべきかを丁寧に教えてくれたり、1年間限定保障がすぎた場合は同じ商品の15%OFFクーポンをもらえたりします。
ただし、クーポンの配布は商品や状況に対応が異なるので、ご自身で確認ください。
Amazon公式カスタマーサービスはこちら