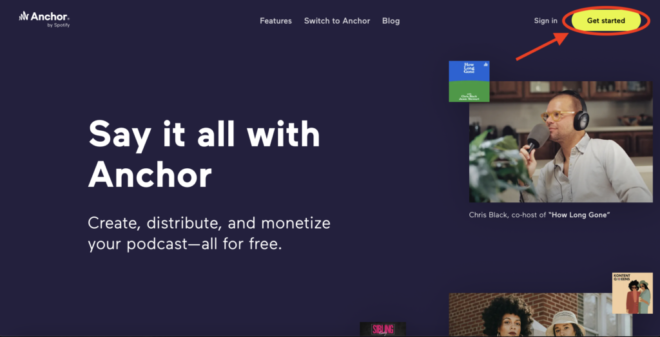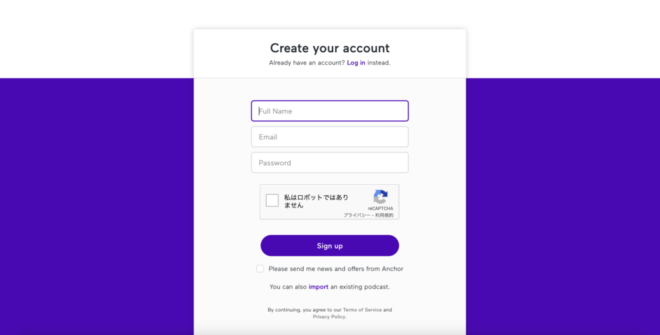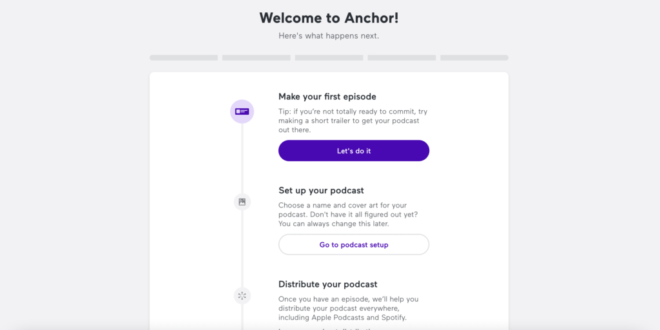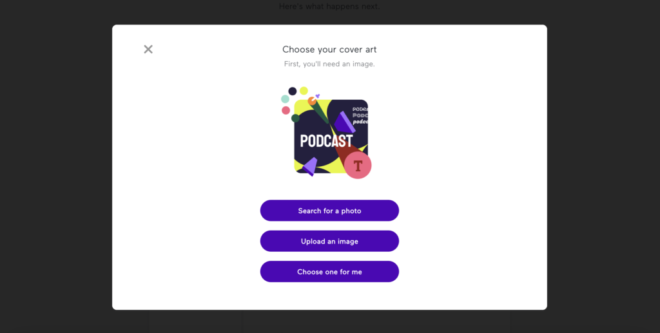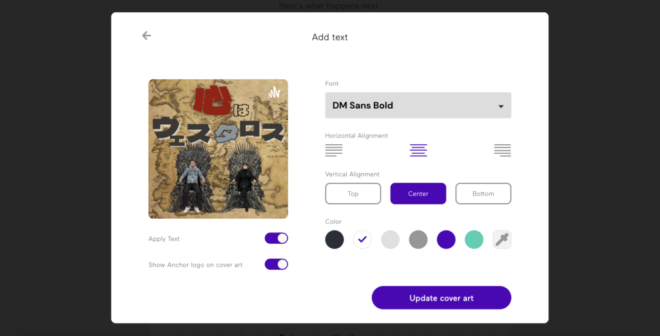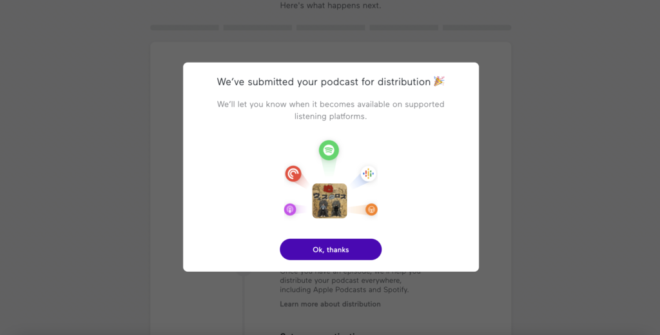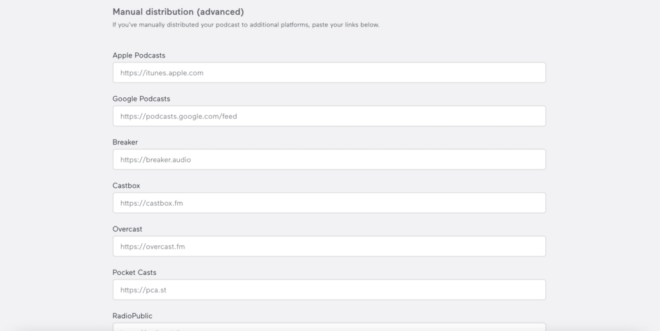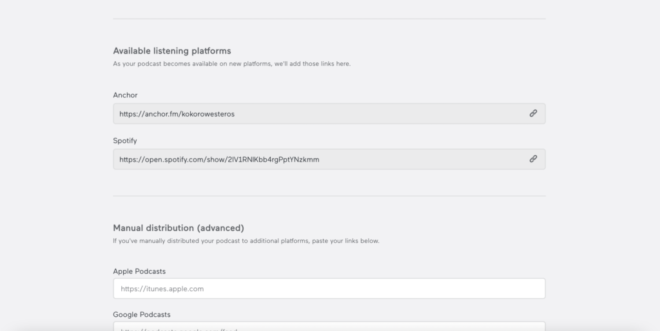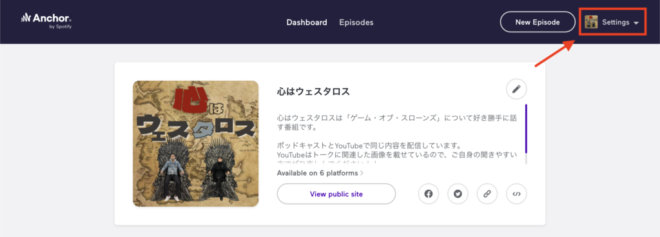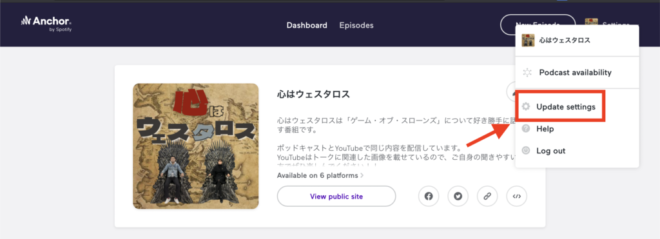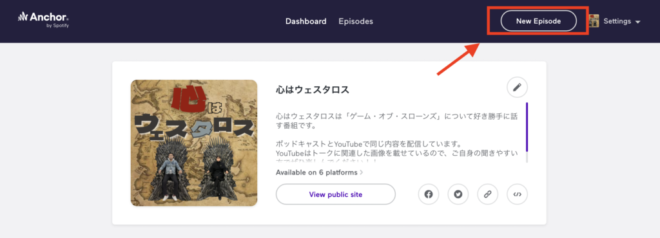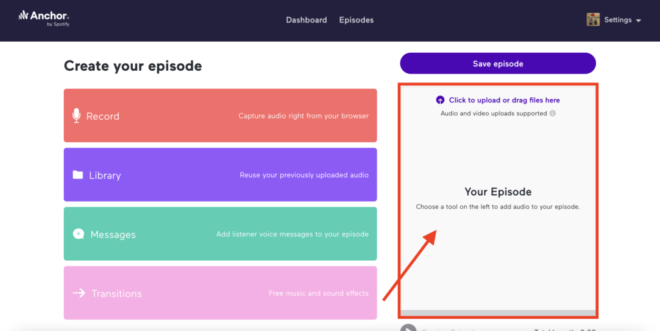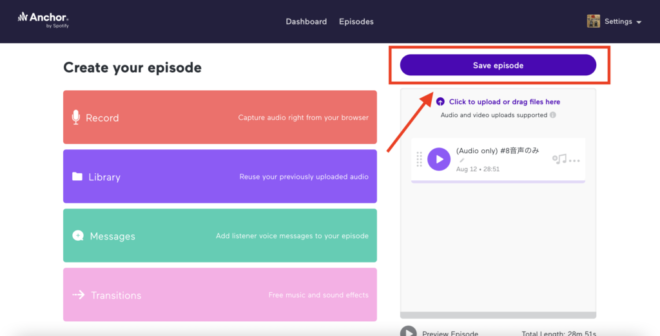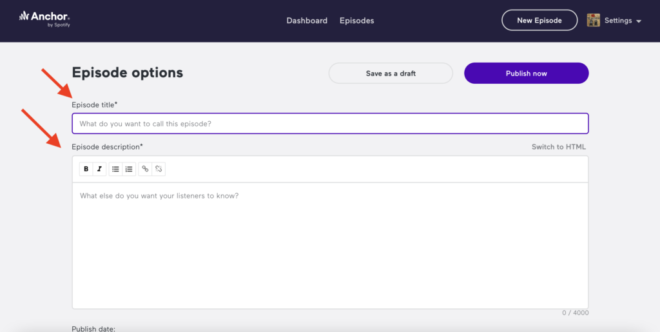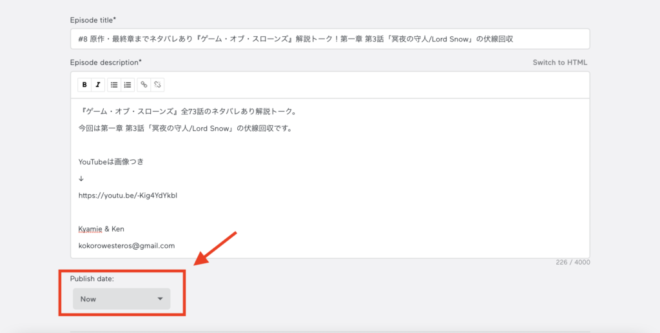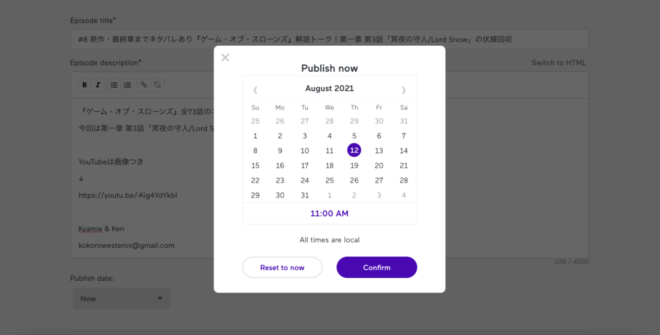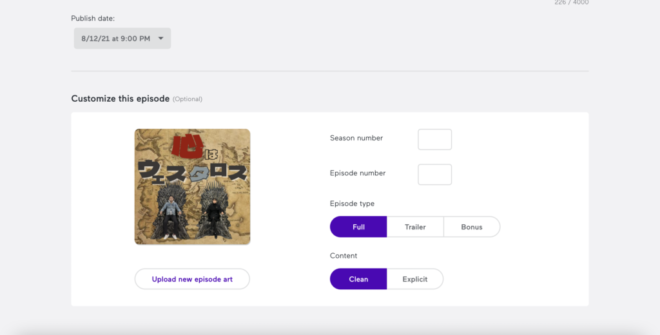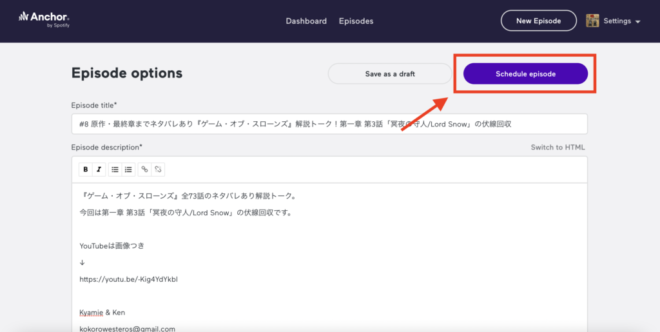この記事はこんな人のために書いています
- これからポッドキャストを配信する人
- ポッドキャストを簡単に公開する方法を知りたい人
この記事を読むと以下が分かります
- 一斉にApple Podcast、Spotify、Google Podcastなど主要プラットフォームにポッドキャストを配信する方法
- ポッドキャスト配信サービス「Anchor」を使ってパソコンから新エピソードを公開する方法
「ポッドキャストを配信してみたい! でもなんだか大変そう…」
そう思っている方のために、ワンクリックで9つのプラットフォームに同時配信できる超便利なサービス「Anchor(アンカー)」の使い方を解説していきます。
なお、この記事ではパソコン(ブラウザ)でAnchorの登録〜配信設定を行う方法のみを説明。(スマホの説明はしません)
「心はウェスタロス」というポッドキャスト番組を配信している私は、パソコンで録音や編集を行っているので、わざわざスマホの方に音声データを送るのがメンドウなんですよね。
だから最初から最後までパソコンでやった方が楽なんですが、、、パソコンの設定画面はすべて英語となっております。
ポイント
Anchorの魅力の一つは、スマホ(アプリ)で録音、編集、配信を完結できる点ですが、この記事ではパソコン(ブラウザ)でAnchorからポッドキャストを公開する方法を紹介します。
2021年9月現在、Anchorのスマホアプリは日本語に対応していますが、パソコン(ブラウザ)の設定画面は日本語ではなくすべて英語です。
そこでこの記事では、英語が苦手な人でも簡単に理解できる【PC編】Anchorの使い方を画像+翻訳つきで解説してみました。
登録方法と新エピソードを公開する方法に絞って説明しており、例えばBGM編集や広告の入れ方などの細かいカスタマイズについては触れておりませんので、その点はご了承ください。
もくじ|読みたいところにジャンプ
【メリット】ポッドキャスト配信サービスAnchorは何がスゴイの?何ができるの?
早く登録方法を知りたい!という方はこちらをタップしてください
「ポッドキャストを配信してみたいけど、なんだか手間だな…」というイメージを持たれる方が多いと思います。
たしかに、本来ならオーディオファイルをRSSフィードと同期⇒サーバーにアップしたファイルをApple PodcastやSpotifyなど様々のプラットフォームに一つひとつ配信申請をしなければなりませんでした。
そしてそのためには、例えばSeesaaブログやWordpress(Wordpressならサーバー契約+プラグイン設定も必要)を開設する必要があり、初心者にとってはかなりハードルが高かったと言えます。
しかし、Anchorなら9つのプラットフォームに同時に自動で配信してくれます。
Anchorが対応している9つの配信先
- Spotify
- Apple Podcasts
- Breaker
- Castbox
- Google Podcasts
- Overcast
- Pocket Casts
- RadioPublic
日本でメジャーな3つのプラットフォーム「Spotify」「Apple Podcasts」「Google Podcasts」を一括で同時に配信してくれるのはありがたいですね。
もちろん、Anchorのメリットはこれだけはありません。他にも、
- アナリティクス分析が可能
⇒エピソードの再生回数、推計リスナー数、聴かれているや地域、使用プラットフォーム、使用デバイス、性別、年齢層などのデータを分析できる - 無料かつ無制限
⇒無制限の容量(エピソード数)を無料でアップできる - 音声編集が充実
⇒フリーBGM、効果音、Spotifyの音楽を利用できる
といった超優れたサービスなのです。
【パソコン編】Anchorの登録方法【画像+翻訳あり】
ポッドキャスト初心者がAnchorを使うべき理由がわかったところで、登録方法の説明に入りましょう。
パソコンの設定画面は日本語に対応していないので、英語を翻訳しつつ画像つきで説明してみました。
繰り返しですが、この記事ではパソコン(ブラウザ)の場合のみを紹介しています。
簡単な流れ
- Anchor公式サイトのGet Startedで登録開始
- Create your accountよりアカウント作成
- メールでアカウントの承認
- 初エピソードの投稿、あるいはセットアップ
- Choose your cover artでカバーアートを選ぶ
- 各プラットフォームに申請(自動)
- Update Settingsでポッドキャスト名、説明文、SNSなどを設定
step
1Anchor公式サイトにアクセス、右上の「Get Started」をクリック
step
2Create your account画面からアカウント作成
記入項目
- Full Name(氏名)
-
Email(メール)
-
Password(パスワード)
-
ロボットではありません
-
Sign Up(サインアップ)
step
3件名「Confirm your email address with Anchor」のメールがAnchorから送られてきたらverify(承認)をクリック
「To get started on Anchor, please verify your email address by clicking here(Anchorをご利用になるにはここをクリックしてメールアドレスを確認してください): xxxxxxxxxxxxx」と本文に記載されたメールが来るので、問題がなければxxxxxxxxxxxxxのリンクをクリックして承認してください。
step
4Welcome to Anchor!画面のMake your first episode(初エピソードを作成)から音声を録音あるいはデータをアップ
※初エピソードの準備ができなくても、次のSTEP5に進めます
step
5Setup your podcast(ポッドキャストを設定する)画面のChoose your cover art(カバーアートを選ぶ)よりポッドキャストのカバーアートを設定する
step
6Distribute your podcast(ポッドキャストを申請する)より自動申請
初エピソード公開後、AnchorがRSSフィードを通じて自動的に9つのプラットフォームにポッドキャストの配信申請を行ってくれます。
Anchorが対応している9つの配信先
- Spotify
- Apple Podcasts
- Breaker
- Castbox
- Google Podcasts
- Overcast
- Pocket Casts
- RadioPublic
ここに注意
Settings(設定)からRSSフィードを取得して手動で任意のプラットフォームに設定配信することで、上記9つ以外のプラットフォームでポッドキャストを配信することが可能です。
詳しくはAnchor公式のヘルプページをご確認ください。
承認されるまでのタイミングは各プラットフォームによって異なり、おそらくApple Podcastが最も時間がかかります。私の場合、申請から4日程度かかりました。
配信状況はアカウントにログイン⇒Dashboard(ダッシュボード)画面⇒Settings(設定)⇒Podcast Availability(ポッドキャスト配信状況)より確認可。
最初はこのように空白ですが、
申請が通るたびに、RSSフィードが自動的に更新されていきます。
step
7Update Settings(設定の更新)よりポッドキャスト名などの設定
ポッドキャストの名前、説明文、カテゴリー、言語、各SNSの連携はUpdate Settings(設定の更新)より設定や変更ができます。
【パソコン編】Anchorで新エピソードを公開する方法【画像+翻訳あり】
さて、ここからはAnchorで新しいポッドキャストのエピソードを公開する方法(音声データをアップする方法)について説明していきます。
繰り返しですが、スマホではなくパソコン(ブラウザ)の場合のみを紹介しています。
簡単な流れ
- Dashboard画面のNew Episodeをクリック
- Your Episodeに音声ファイルをドラッグ&ドロップ
- Processingが終わったら、Save episodeで一度音声データを保存
- Episode title、Episode descriptionの入力
- Publish dateから投稿日時を設定
- 【任意】Customize the episodeでシーズン、エピソード、カバーアートなどを指定
- Schedule episodeをクリックして投稿を予約する
step
1Dashboard(ダッシュボード)画面のNew Episode(新エピソード)をクリック
step
2Your Episode(あなたのエピソード)に音声ファイルをドラッグ&ドロップ
あるいは「Click to upload or drag files here Audio and video uploads supported(クリックしてファイルをアップロードするか、ここにドラッグしてください、オーディオとビデオのアップロードに対応しています)」をクリックすると、ファイルを選択できるようになります。
step
3Processing(処理)が終わったら、Save episode(変更を保存)で一度音声データを保存
音声データの長さ(重さ)によりますが、Processing(処理)が終わるまで数分かかる場合があります。
処理が終わり、Save episode(変更を保存)をクリックすると、次の画面に進めます。
step
4Episode title(エピソードタイトル)、Episode description(エピソードの説明文)の入力
Episode title(エピソードタイトル)とEpisode description(エピソードの説明文)は必須です。
step
5Publish date(掲載日)から投稿日時を設定
Publish date(掲載日)は何もいじらなければNow(今すぐ)として新エピソードが公開されます。
予約投稿をしたいのであれな、プルダウンから日時を選択できます。
日時を選択したら、Confirm(確認)をクリックして決定。
step
6【任意】Customize the episode(エピソードをカスタマイズする)でシーズン、エピソード、カバーアートなどを指定
Customize the episode(エピソードをカスタマイズする)以下はすべて任意の項目。
エピソード毎にシーズン数、エピソードナンバー、エピソードタイプ(Fullは全部、Trailerは予告編)、コンテンツ(Cleanは子供に聞かせられるか、Explicitは大人向け)を設定できるほか、カバーアートを変更できます。
step
6Schedule episode(エピソードを予約する)をクリックして投稿を予約する
最後にSchedule episode(エピソードを予約する)をクリックすれば、新エピソードの予約投稿が完了です。
左隣のSave as draft(ドラフトとして保存する)は、投稿せずに保存という意味になります。
最後に
以上です。
Anchorのメリットの一つは、ポッドキャストを配信するための作業(録音〜編集〜公開)がすべてスマホひとつで完結できる点だと理解はしておりますが、私のようにパソコンから投稿した方が楽な方も多いと思い【PC編】Anchorの使い方を画像+翻訳つきでまとめてみました。
現段階ではパソコン(ブラウザ)は日本語に対応しておらず設定画面は英語になってしまいますが、特別難しいところはなく、一度コツをつかんでしまえばスラスラと新エピソードを公開できると感じています。
ぜひ、参考にしていただければ幸いです。